大屏配置
人人都可配置的大屏可视化
大屏主要是为了展示数据和酷炫的效果,布局大部分是9宫格,或者在9宫格上做的延伸,现在介绍下 泛积木-低代码 提供的大屏可视化配置。
首先查看效果展示 泛积木-低代码大屏展示。
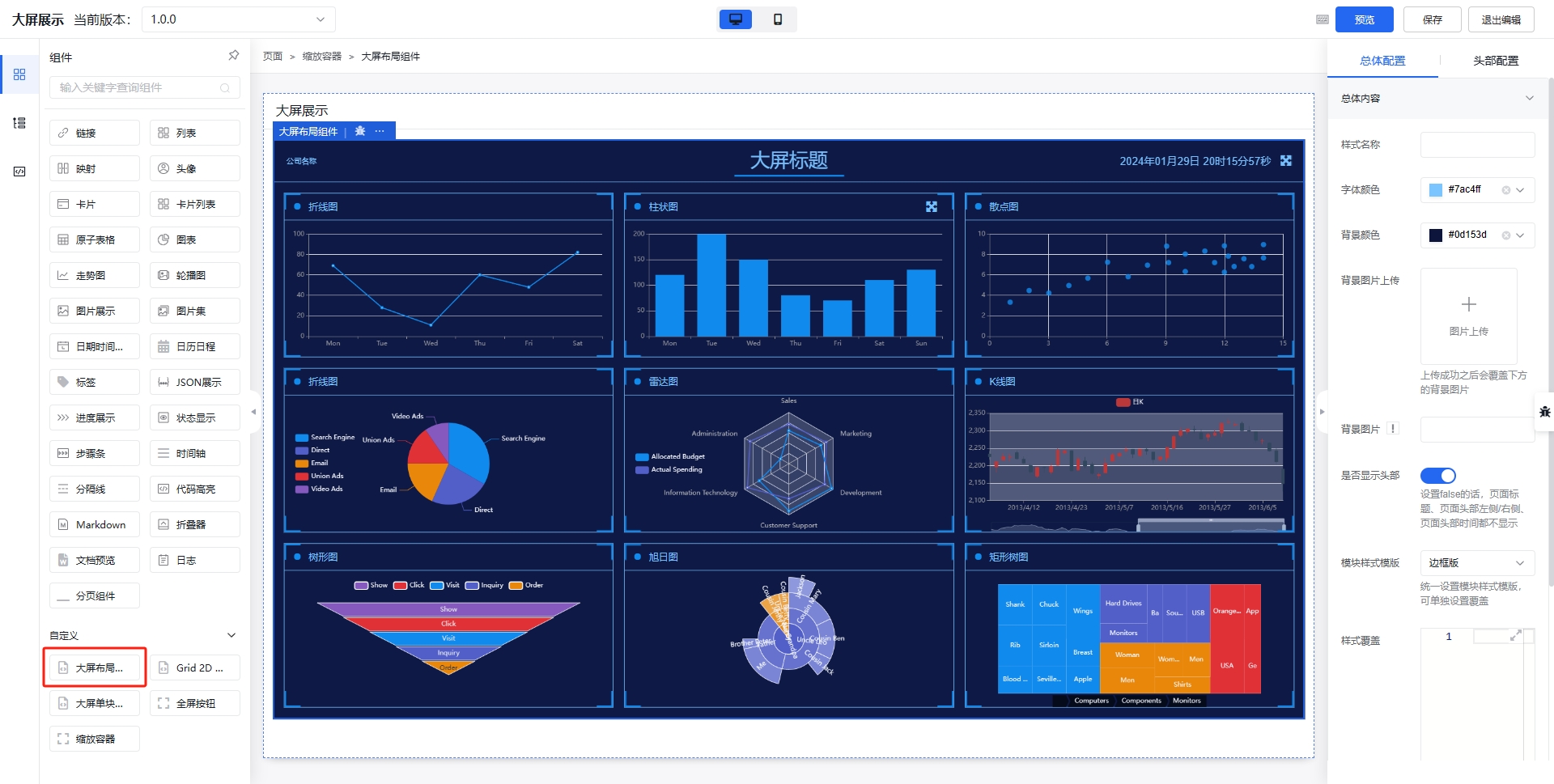
创建页面之后,点击进入编辑页面,在可视化编辑器左侧组件往下翻,找到自定义组件中的 大屏布局组件 ,将 大屏布局组件 拖入页面,可以看到下面的成果:
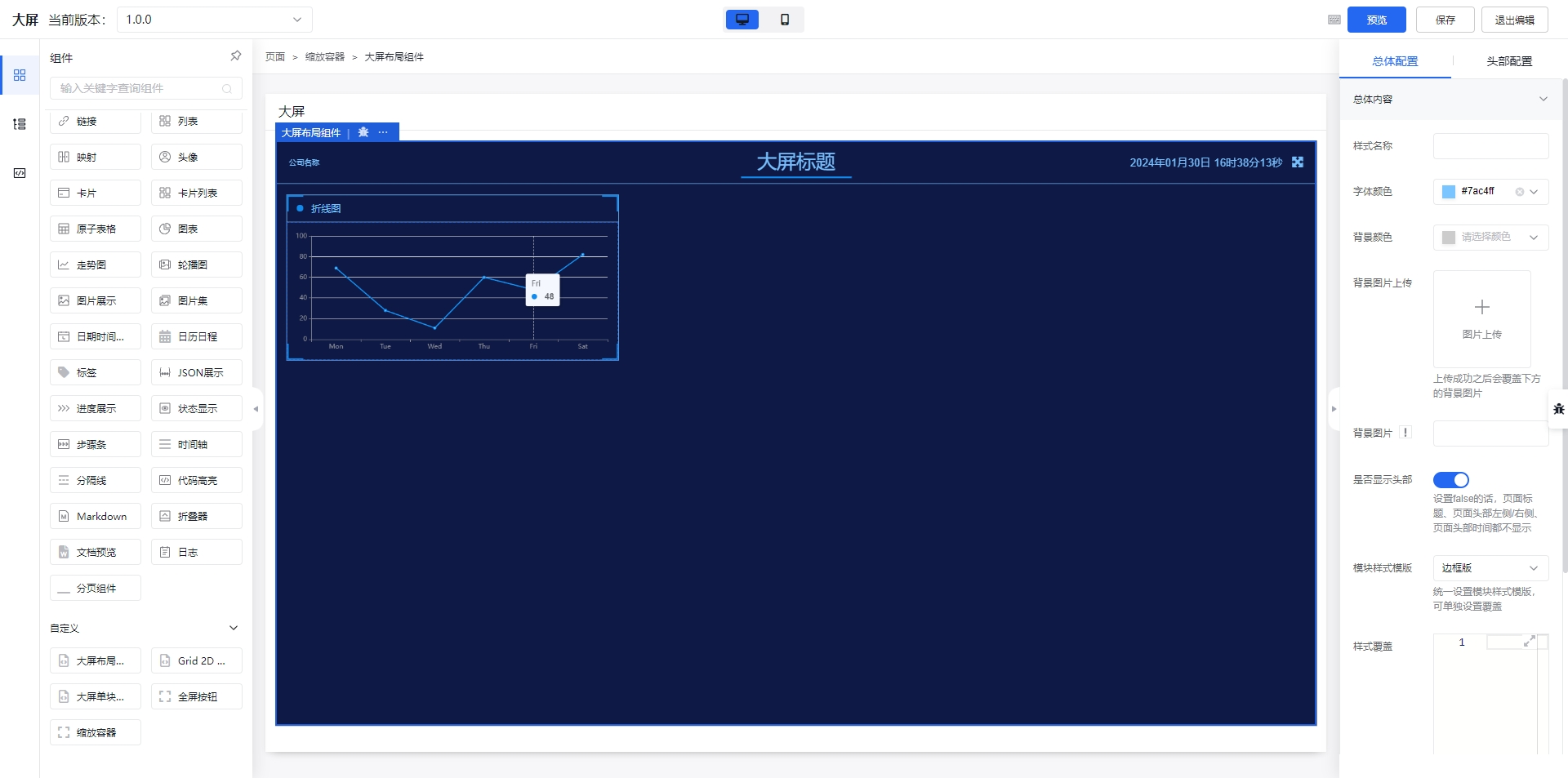
拖入的 大屏布局组件 将使用基础配置,并且已经自带了缩放容器组件。
缩放容器组件
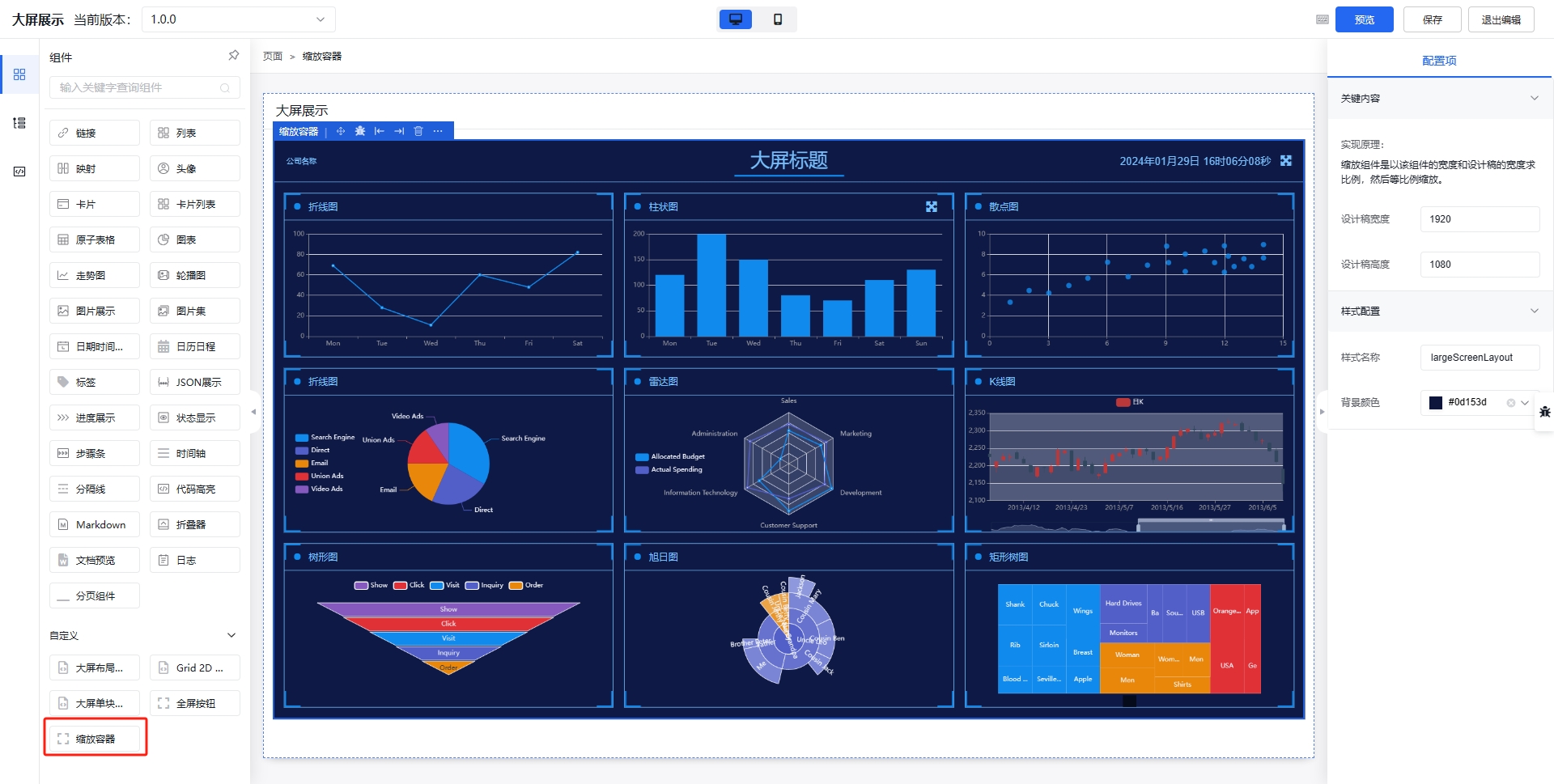
缩放容器组件主要用于适配不同的尺寸大小,实现原理:缩放容器组件是以该组件的宽度和设计稿的宽度求比例,然后等比例缩放。
缩放容器组件支持配置 设计稿宽度、设计稿高度、样式名称、背景颜色,当要适配不同尺寸的屏幕时,我们只需要修改 设计稿宽度、设计稿高度 为对应尺寸即可。样式名称是添加您需要设置的 样式 或添加唯一的className,className作用的元素将作为后续全屏按钮点击时全屏的元素。
全屏按钮组件
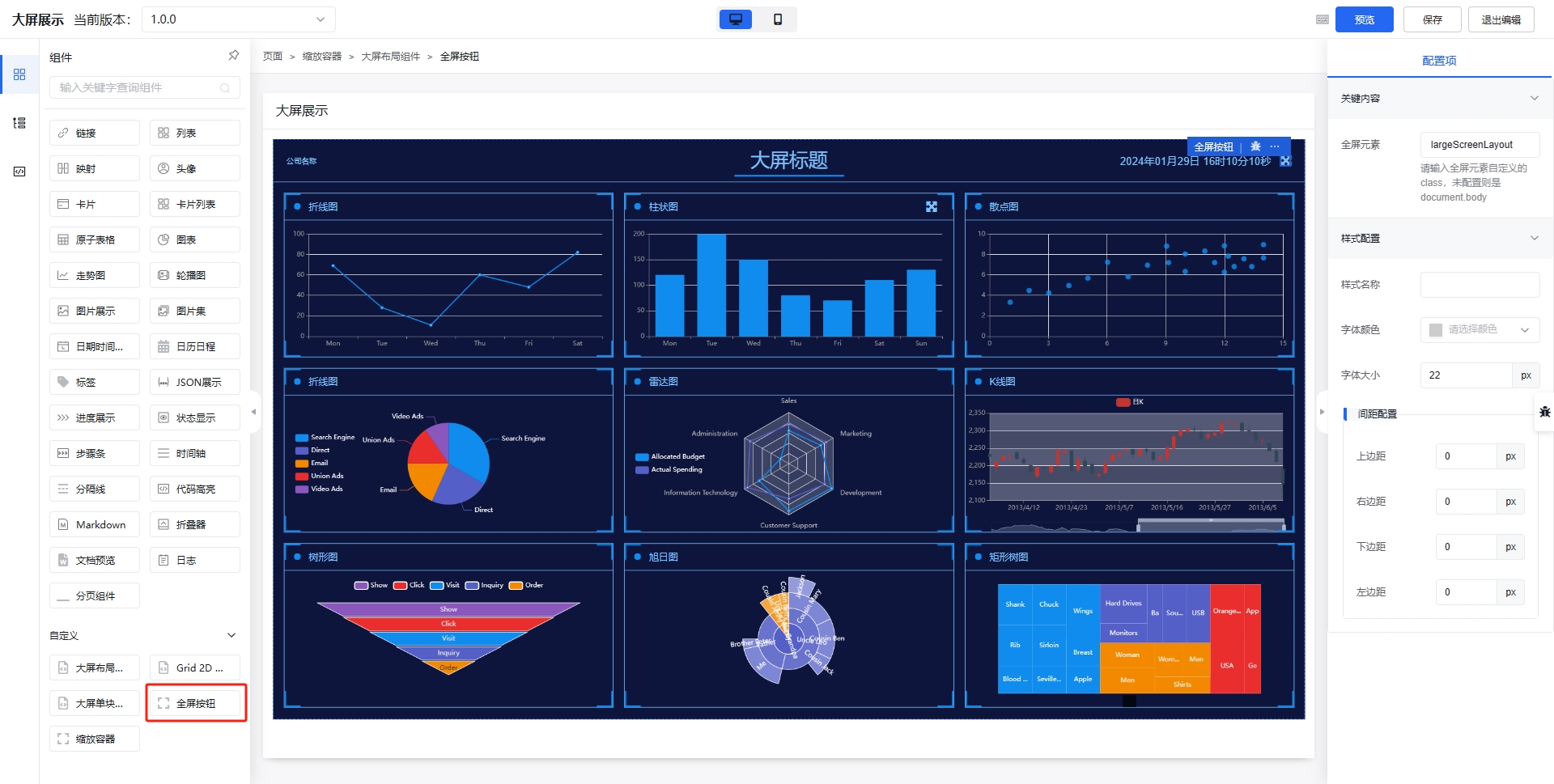
全屏按钮组件主要用于配置全屏按钮加全屏元素等。在全屏元素中配置 缩放容器组件 的 唯一className 。
全屏按钮组件还支持配置 样式名称、字体颜色、字体大小、间距。字体颜色未配置时,会默认从 大屏布局组件 的字体颜色继承。
说完上述两个小组件之后,我们再来说说关键的 大屏布局组件。
大屏布局组件
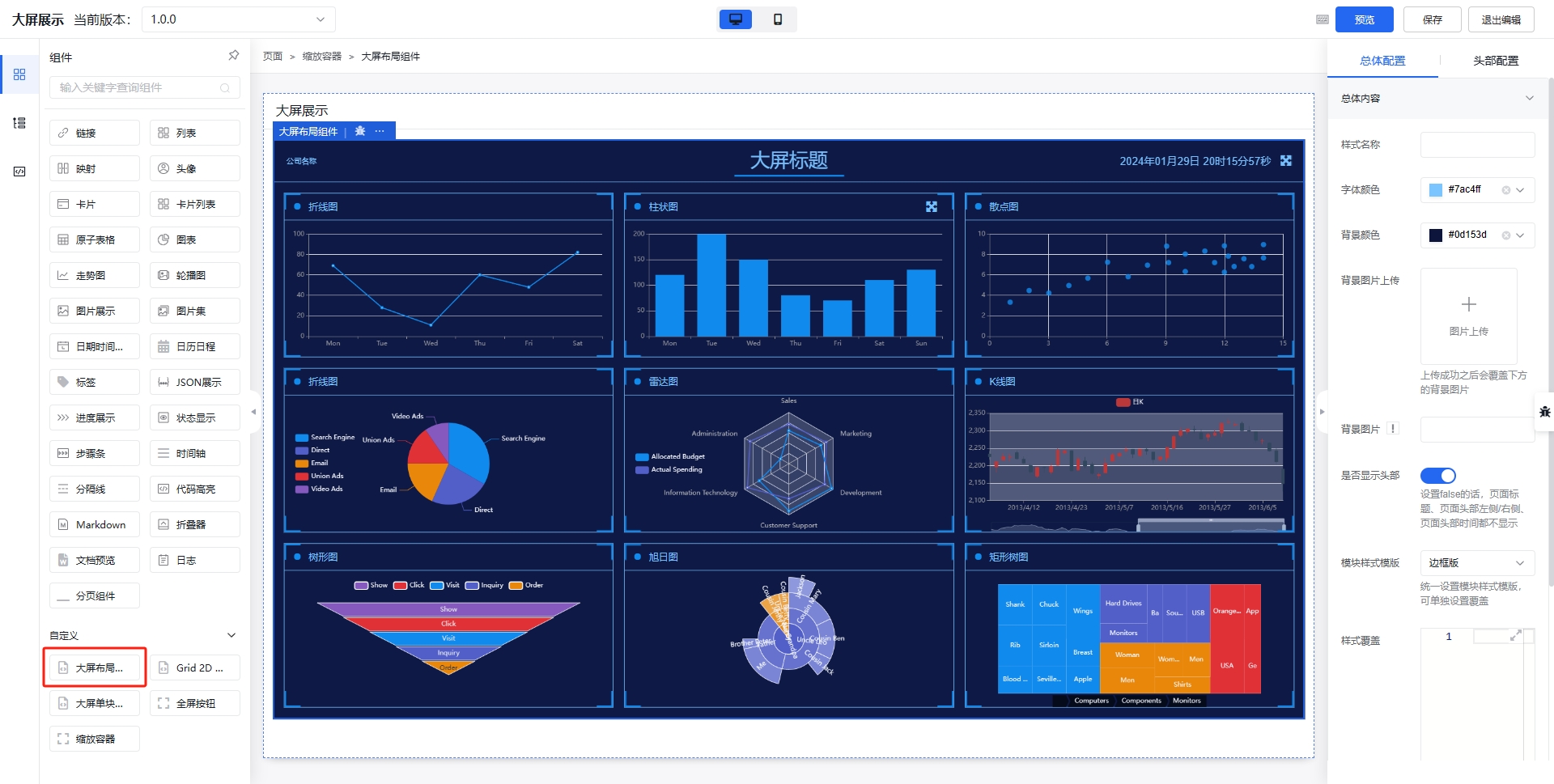
大屏布局组件的配置项可以概括为两部分:
- 总体配置:
- 总体内容:
- 样式名称;
- 字体颜色;
- 背景颜色;
- 背景图片(不想写链接,也可以直接上传);
- 是否显示头部;
- 模块样式模板;
- 样式覆盖;
- 页面内容:
- 样式名称;
- 内间距;
- 总体内容:
- 头部配置:
- 头部总体配置:
- 标题名称;
- 头部背景图片(支持上传);
- 样式名称;
- 头部左侧:
- 左侧内容;
- 样式名称;
- 头部右侧:
- 右侧内容;
- 样式名称;
- 头部时间:
- 是否显示;
- 字体大小;
- 显示格式。
- 头部总体配置:
样式覆盖 填入 css 之后,会自动在组件内创建 style 标签添加样式,这个时候需要使用 css 优先级去覆盖默认展示内容,例如:
.large-screen-layout .large-screen-layout-header {
height: 100px;
}
此时页面头部的高度将由默认的 80px 调整为 100px 。
头部背景图片 未设置时,头部高度默认为 80px ,设置之后,高度为背景图片按照宽度整体缩放之后的高度。
头部左/右侧内容 是配置 SchemaNode , SchemaNode 是指每一个 amis 配置节点的类型,支持模板、Schema(配置)以及SchemaArray(配置数组)三种类型。
例如:
{
...
"headerLeft": {
"type": "tpl",
"tpl": "公司名称",
"id": "u:3dc2c3411ae1"
},
"headerRight": {
"type": "fan-screenfull-button",
"targetClass": "largeScreenLayout",
"fontSize": "22px",
"id": "u:be46114da702"
},
...
}
模块样式模板 用于统一设置 大屏单块模板组件 的样式模板,样式模板是事先定义好的一些简单样式。
大屏单块模板组件
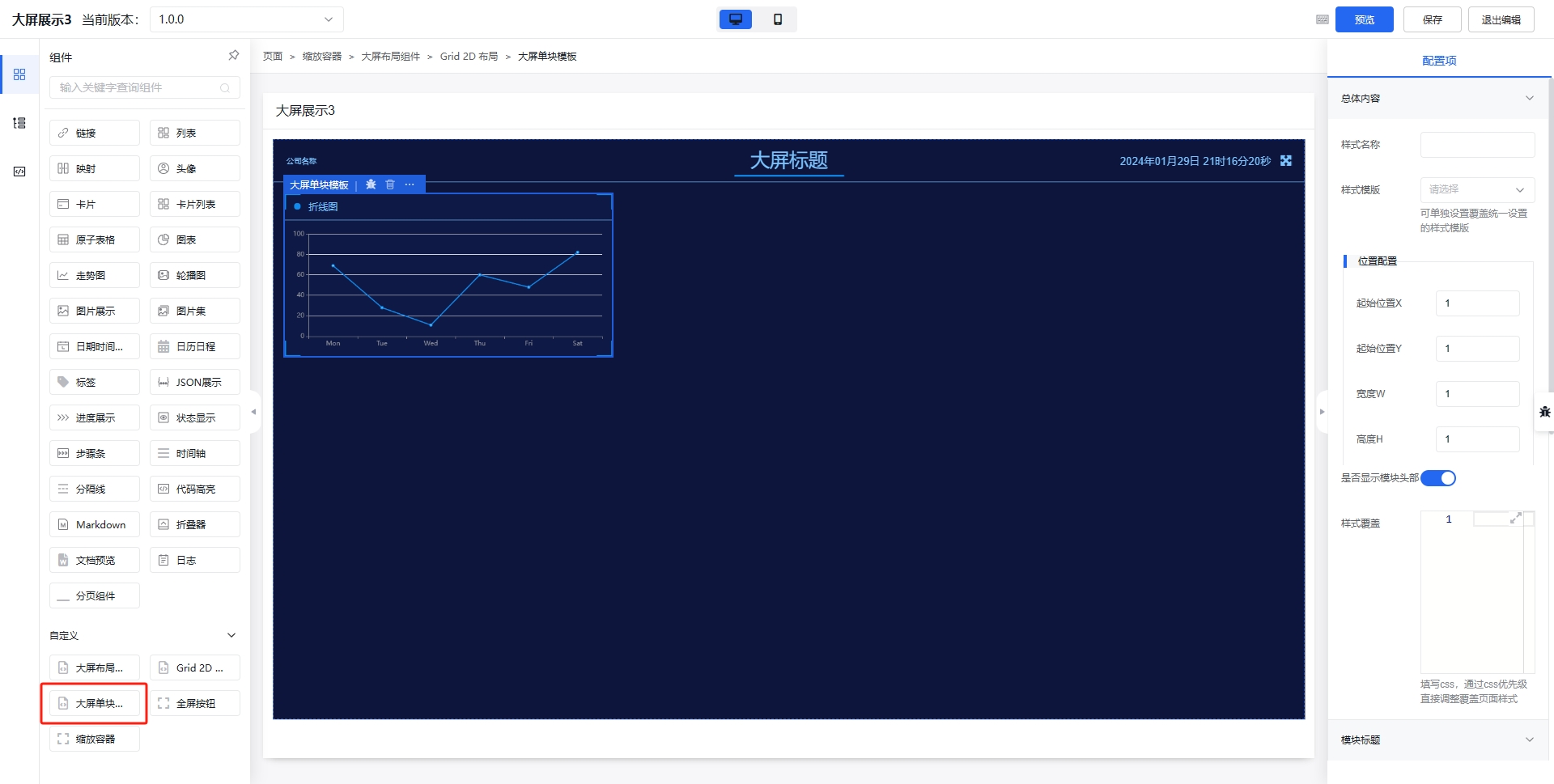
大屏单块模板组件 是用于配置大屏每块内容,大屏布局组件 和 大屏单块模板组件 之间还有一层 grid-2d 组件。
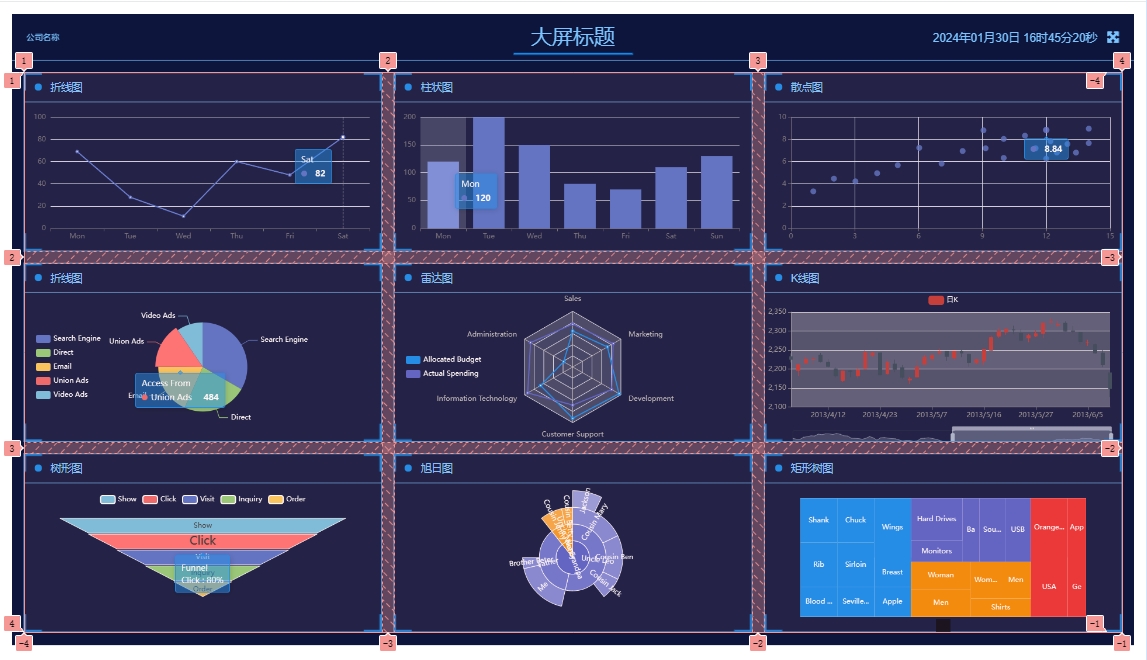
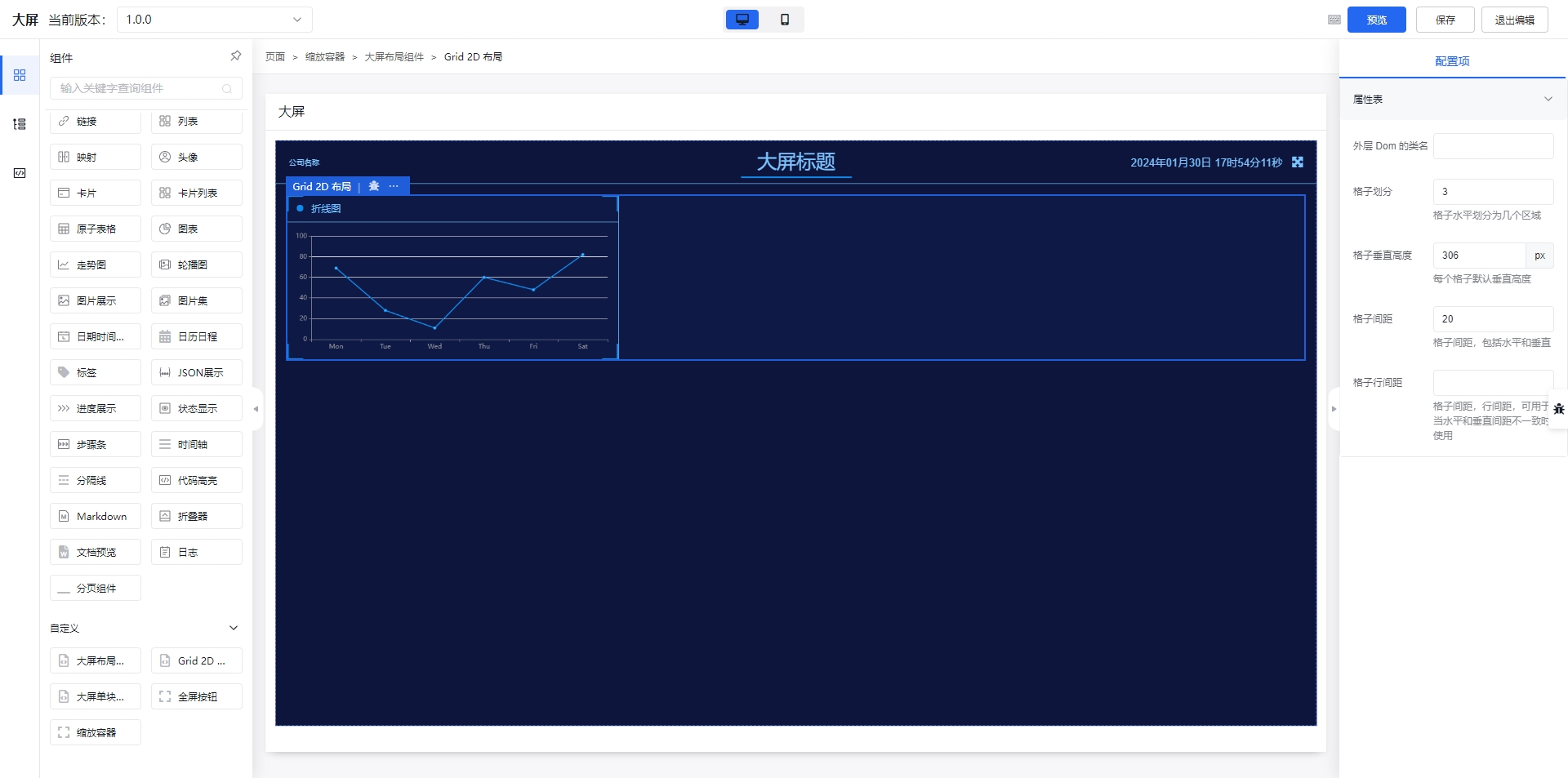
grid-2d 组件 是使用 grid 布局,支持配置 外层 Dom 的类名、格子划分、格子垂直高度、格子间距、格子行间距,建议 大屏布局组件 -> 总体配置 -> 页面内容 -> 内边距 和格子间距设置一致,格子划分 指定 划分为几列,格子间距统一设置横向和纵向的间距,格子行间距可以设置横向间距,优先级高于格子间距。
格子垂直高度 = (缩放容器组件的设计稿高度 - 大屏布局组件头部高度 - 大屏布局组件头部高度页面内容内边距 * 2 - (格子行间距 || 格子间距) * 2) / 3
例如默认的: (1080 - 80 - 20 * 2 - 20 * 2) / 3 = 306.667px
大屏单块模板组件 支持如下配置:
- 总体内容:
- 样式名称;
- 样式模板;
- 位置配置;
- 起始位置X;
- 起始位置Y;
- 宽度W;
- 高度H;
- 是否显示头部;
- 样式覆盖;
- 模块标题:
- 标题名称;
- 标题样式;
- 字体颜色;
- 模块头部右侧:
- 右侧内容;
- 样式名称;
- 模块内容:
- 样式名称;
- 内边距。
样式覆盖 填入 css 之后,会自动在组件内创建 style 标签添加样式,这个时候需要使用 css 优先级去覆盖默认展示内容,例如:
.fan-screen-card .fan-screen-card-header {
height: 80px;
}
此时模块头部的高度将由默认的 50px 调整为 80px 。 css 会作用于符合 css 的所有DOM元素,如果需要唯一设置,请在前面添加特殊的前缀,例如:
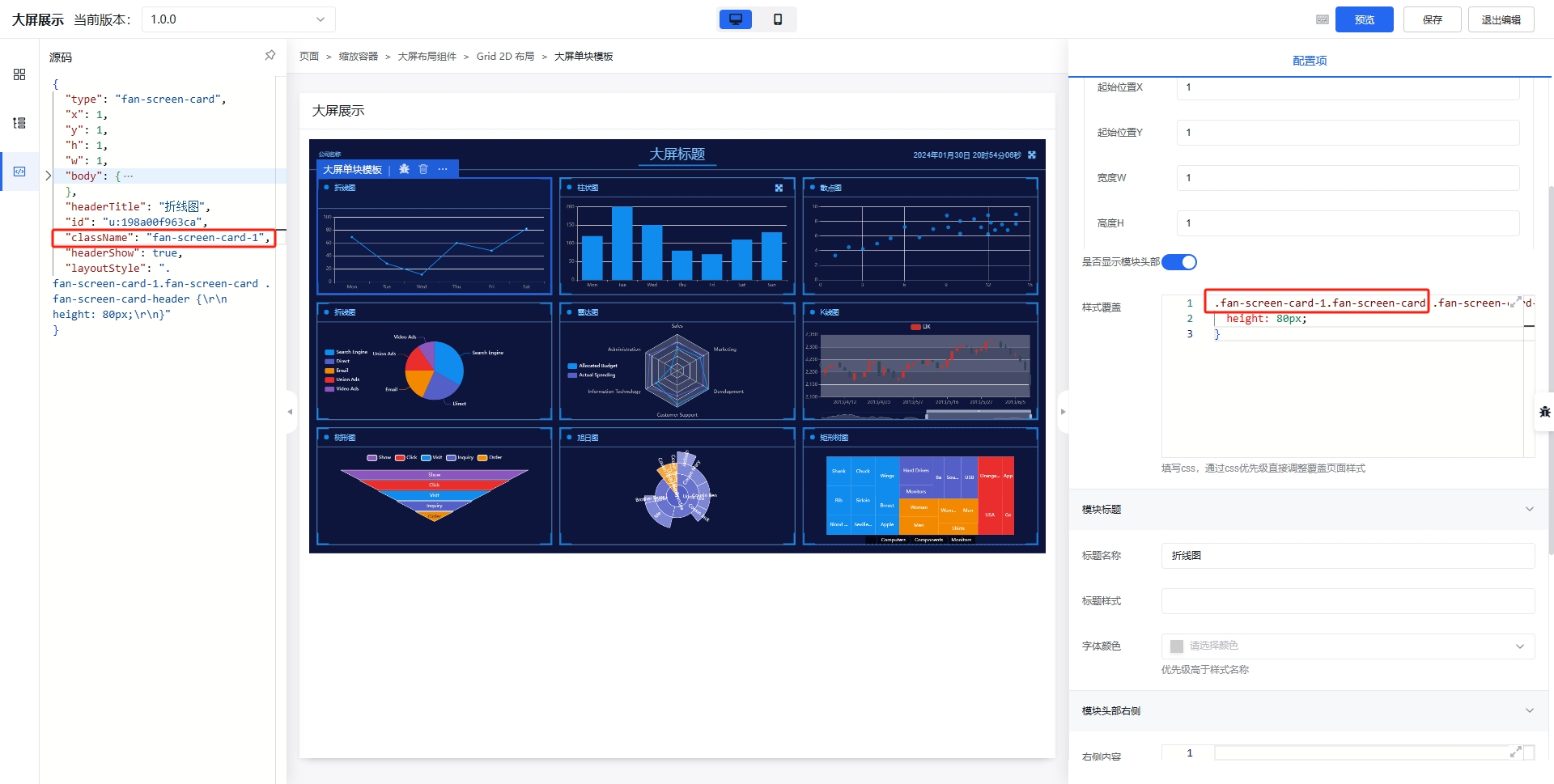
.fan-screen-card-1.fan-screen-card .fan-screen-card-header {
height: 80px;
}
样式模板 可单独设置每个模块的样式。
模块头部右侧内容 是配置 SchemaNode , SchemaNode 是指每一个 amis 配置节点的类型,支持模板、Schema(配置)以及SchemaArray(配置数组)三种类型。
位置配置 每项的值都是数值,比如默认的 9 宫格就是 3 * 3,此时设置的值就是 1/2/3 ,宽度1就代表一列,高度1就代表一行。可以调整初始位置、宽度、高度等配置出多种布局方式。
大屏单块模板内容首先嵌套 Service 功能型容器 用于获取数据,再使用 Chart 图表 进行图表渲染。
如果需要轮流高亮 Chart 图表的每个数据,例如 大屏动态展示 可以使用如下配置:
- 在 Chart 图表 上添加唯一的
className; - 配置 Chart 图表的
config; - 配置 Chart 图表的
dataFilter。
dataFilter:
const curFlag = 'lineCharts';
if (window.fanEchartsIntervals && window.fanEchartsIntervals.get(curFlag)) {
clearInterval(window.fanEchartsIntervals.get(curFlag)[0]);
window.fanEchartsIntervals.get(curFlag)[1] && window.fanEchartsIntervals.get(curFlag)[1].dispose();
}
const myChart = echarts.init(document.getElementsByClassName(curFlag)[0]);
let currentIndex = -1;
myChart.setOption({
...config,
series: [
{
...config.series[0],
data: data.line
}
]
});
const interval = setInterval(function () {
const dataLen = data.line.length;
// 取消之前高亮的图形
myChart.dispatchAction({
type: 'downplay',
seriesIndex: 0,
dataIndex: currentIndex
});
currentIndex = (currentIndex + 1) % dataLen;
// 高亮当前图形
myChart.dispatchAction({
type: 'highlight',
seriesIndex: 0,
dataIndex: currentIndex
});
// 显示 tooltip
myChart.dispatchAction({
type: 'showTip',
seriesIndex: 0,
dataIndex: currentIndex
});
}, 1000);
if (window.fanEchartsIntervals) {
window.fanEchartsIntervals.set(curFlag, [interval, myChart]);
} else {
window.fanEchartsIntervals = new Map();
window.fanEchartsIntervals.set(curFlag, [interval, myChart]);
}
return config;
修改高亮行 1 curFlag 设置为对应的 Chart 图表的 className,12-17 行是插入数据,22-39 为对应数据的切换展示方式。
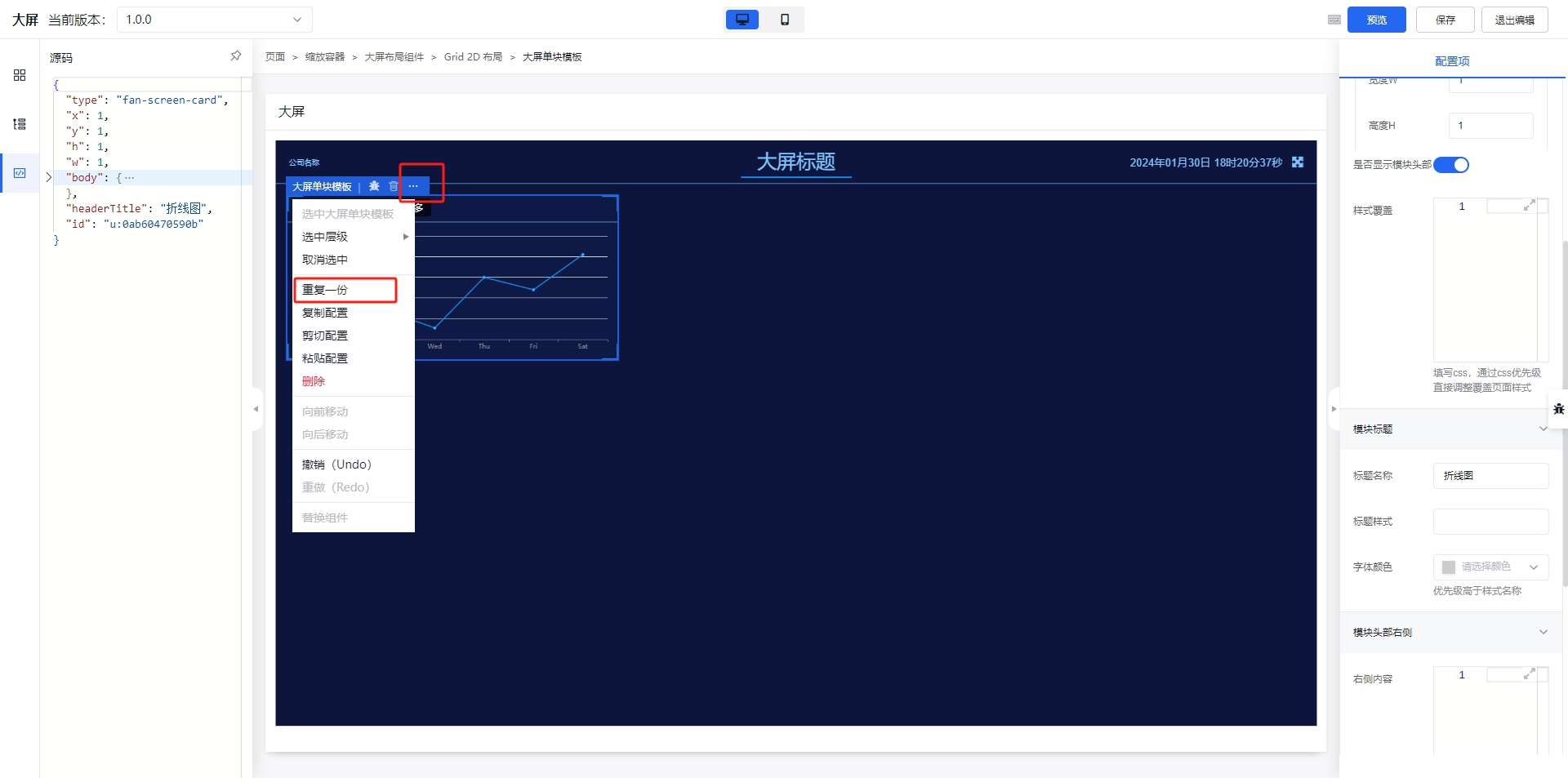
当添加第二个 大屏单块模板 时,直接把第一个复制一份,调整位置、service组件的接口、dataFilter配置等。
至此大屏就配置完成了。